
: Select a line and then this option to view/modify the general properties. After selecting a this option an input form will be displayed:

Incident contact id.: A protected field containing the automatically assigned sequence number of the incident.
Subject: A brief description of the incident.
Status: A field containing the current status. You can change this by selecting another status (defined in AFO 482 – Contact Management Parameters) from the dropdown list.
Category: Select a category (defined in AFO 482 – Contact Management Parameters) from the dropdown list.
Owner: You can select a user ID from the dropdown list.
Description: A free text message related to the incident.
Priority: Select a priority (defined in AFO 482 – Contact Management Parameters) from the dropdown list.
Type: Select a type (defined in AFO 482 – Contact Management Parameters) from the dropdown list.
Due date: Date and Time when the incident should be closed.
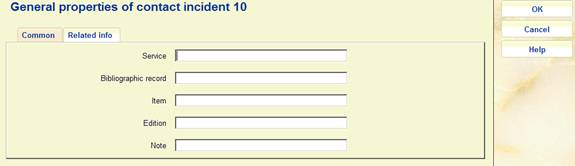
These are free text fields that can be used for reporting purposes (via SSP).
: Use this option to limit the display to certain criteria. An input form will be displayed:

After a filter has been applied, the filter information will be displayed in the header portion of the screen:
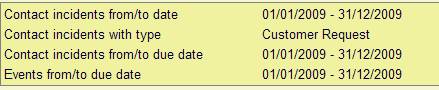
Please note
A filter stays in effect until you remove it with the button, even when you leave the AFO and come back later.
: Select a line and then this option to view the events for the selected incident. An overview screen will be displayed:

: Use this option to add a new contact event for a borrower. See section 434.3.1.
: Select a line and then this option to view information for the selected event. See section 434.3.2.
: Select this option to view the details of the current borrower. The AFO 431 screen will be displayed.
: Select a line and then this option to view/modify the general properties. See section 434.2.2.
: Select this option to view documents related to the current incident. See section 434.4.
: Select this option to view emails related to the current incident. See section 434.4.
: Select this option to view emails related to the current borrower. See section 434.4.
: Select this option to view general emails (i.e. emails that are not attached to a specific incident or borrowers). See section 434.4.
: Use this option to add a new contact event for a borrower. After selecting this option an input form will be displayed:
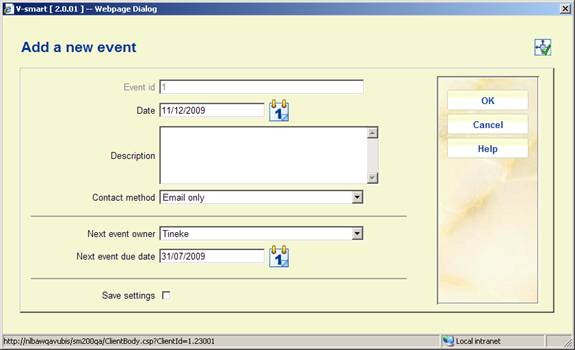
Event id.: A protected field containing the automatically assigned sequence number of the event.
Date: Defaults to 'today' but you can select another date from the calendar. This is the date on which the event was created.
Description: A free text message related to the event.
Contact method: Select a contact method (defined in AFO 482 – Contact Management Parameters) from the dropdown list.
Next event owner: This defeaults to the login ID of the person creating the incident, but another ID can be selected from the dropdown list.
Next event due date: Date and time when a reaction is requested from the Event owner.
: Select a line and then this option to view information for the selected event. After selecting this option an input form will be displayed:

Event id.: A protected field containing the automatically assigned sequence number of the event.
Date: The date the incident was created.
Description: A free text message related to the event.
Contact method: You can select a different contact method (defined in AFO 482 – Contact Management Parameters) from the dropdown list.
Next event owner: This shows the next event owner, but another ID can be selected from the dropdown list. The next event owner is the person who “owns” the next event, i.e. he or she has to act upon this.
Next event due date: Date and time when a reaction is requested from the Event owner.
There are various ways to view the documents and emails related to incidents. For each incident, the contact registration module gives you access to the feature “Related documents”. This option allows you to upload and view (download) documents. It allows the upload of documents that were sent by the customer to the library, or vice versa.
Examples of such related documents are e.g. letters of complaints or emails with questions that are sent from the borrower to the library or from the library to the borrower.
Note
The option is not meant to be a full document sharing platform and is not suited for thousands of documents.
The email component of the CRM module allows the library to link (incoming and outgoing) emails to events. This allows the library to link contact events to emails that were sent to and from a customer.
Logically, each event has its own mailbox for storage of emails. These emails can be read, sent and archived from within the email component of the CRM module. The system also allows the storage of email attachments.
The system interfaces through a regular email system. The technical requirement is that the email system should be POP3 compatible.
: From the overview screen of incidents select a line and then this option to view documents related to the selected incident. Or select the option from the details screen with events for an incident. An overview screen will be displayed:
Documents are stored inside the Vubis Smart database (and not on an external file server).
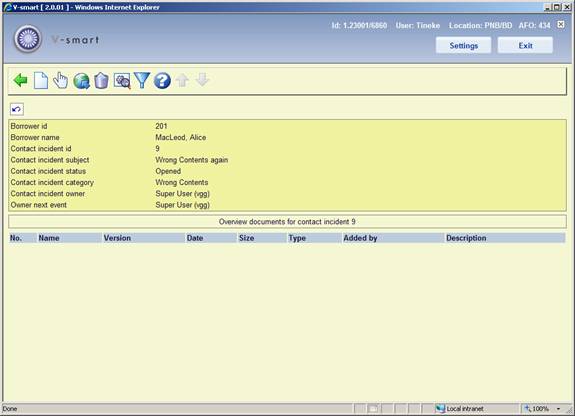
: Use this option to add a new document. See section 434.4.1.1.
: Select a line and then this option to view the content of the document. The application that is associated with the document type (e.g. Word for .DOC or Acrobat Reader for .PDF) will be started.
: Select a line and then this option to open a document in a browser window. When you select this option, the system will open a browser window and display the document. If the browser cannot display documents of certain file types (e.g. ZIP documents), it may revert to its Open / Save As common dialogue. Please note that the exact behaviour may differ between browsers.
: Select a line and then this option to remove the document from the list. The system prompts for confirmation.
: Select a line and then this option to view its properties, the system will open a popup window that will allow you to view the document properties and modify the Description.
: Use this option to limit the display by certain criteria. See section 434.4.1.2.
: Use this option to add a new document. After selecting this option an input form will be displayed:

Document: Use the Browse button to select the required file. This will open the standard Windows dialog box for searching files.
Description: Enter a brief description of the document.
Date received: This defaults to 'today'. You can select another date from the dropdown calendar.
After you have filled in the necessary fields (only the document name is mandatory), click on the button. The system will start the upload of the document; depending on the file size and the network connection speed, this may take some time. After the file is uploaded and stored in the database, the system will show a confirmation message.
: Use this option to limit the display by certain criteria. A selection form will be displayed:

Search for: enter the search term; if you leave the search term box entry, all documents (that fall within the defined date range) will be displayed
Search in: indicate in which data element you want to search; the system supports the following options:
·
Name: the name of the document
·
File contents: the full content of the document; this is only suitable for documents that contain text (e.g. DOC, XLS, PPT, [most] PDF, and others, but not JPG, MPG and other image, audio or video files)
·
File description: the description that is attached to the document
Contact incidents from: the start date of a date range; by default this will be the current date.
Contact incidents to: the end date of a date range; by default this will be the current date.
The three options for viewing emails are very similar. They are described in general below.
: Select an incident from the overview screen of incidents and then this option to view emails related to the selected incident. Or select this option from the details screen with events for an incident.
: Select a line and then this option to view emails related to the selected borrower. Or select this option from the details screen with events for an incident.
: Select this option to view general emails.
In all three cases, an overview screen will be displayed. They look similar.

: Use this option to add a new email message. See section 434.4.2.1.
: Select a line and then this option to view the email properties such as subject, sender, recipient(s) and body.
: Select a line and then this option to remove the email(s) from the list. The system prompts for confirmation.
: Select a line and then this option to move the email to another folder (e.g. from “Inbox” to “Archive in”).
: Select a line and then this option to link an email to a specific incident. (This option is only relevant for emails that are not yet linked to a specific incident.)
: Use this option to limit the display by certain criteria. See section 434.4.2.2.
: Use this option to switch to a different folder (e.g. from “Inbox” to “Archive in”). See section 434.4.2.3.
: Use this option to add a new email message. After selecting this option an input form will be displayed:
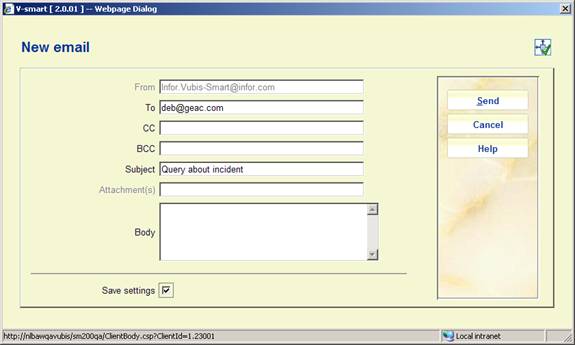
From: Protected field containing the email address of the sender. (This email address is a system parameter and is not related to individual emails.)
To: Enter the email address of the recipient.
CC: and BCC: Optionally enter email addresses for carbon copy and or blind copy recipients.
Subject: Enter the subject of the email message.
Atttachment(s): Documents that are linked to the email as an attachment.
Body: Enter the actual text of the email message.
: Use this option to limit the display by certain criteria. A selection form will be displayed:
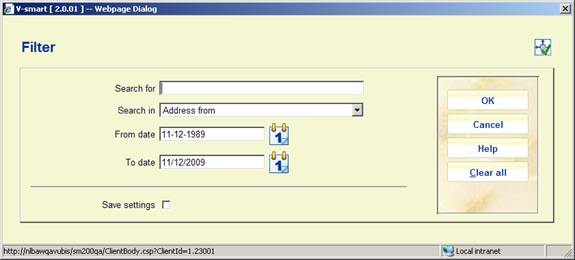
Search for: enter the search term; if you leave the search term box entry, all documents (that fall within the defined date range) will be displayed
Search in: indicate in which data element you want to search; the system support the following options:
·
Subject and content of the email
·
Subject
·
Content
·
Address to (the recipient address)
·
Address from (the sender address)
From date: the start date of a date range; by default this will be 20 years prior to the current date.
To date: the end date of a date range; by default this will be the current date.
: Use this option to swicth to another folder. A selection form will be displayed.
After switching to another folder, the new current folder will be displayed in the header pane.
· Document control - Change History
|
Version |
Date |
Change description |
Author |
|
1.0 |
November 2009 |
creation |
|